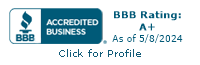Data FAQ
Questions and Answers
This page explains how data is handled within DigitalPath.
What is data usage?
"Data Usage" is the transmitting and receiving of data packets between ALL of your Internet connected devices (Computer, Tablet, Smartphone, Video Surveillance, etc.) and the Internet. Data Usage is typically measured in Megabytes (MB) or Gigabytes (GB). For DigitalPath's data allowance policy, all data is measured in Gigabytes.
Why does DigitalPath have a data allowance policy?
Before we implemented a cap, 13% of our customers were using 50% of the bandwidth. DigitalPath has since decided to implement monthly data allowances on all residential data plans. This has improved service for 87% of our customers. By making this change, we are ensuring that as many loyal customers as possible have quality internet service.
How was this policy implemented?
This policy became effective starting on October 31st, 2015 for all customers not in a contract on that date. For customers that were still in contract on October 31st, 2015, this policy became effective the day after their contract expired.
What is my data allowance?
Visit www.digitalpath.net/account and click on the 'Data Usage' link to view your current data allowance. If you are having trouble locating this information, please contact a customer service representative at 800-676-7284 Ext. 3.
How can I see how much data I have used in the billing cycle?
Visit www.digitalpath.net/account and click on the 'Data Usage' tab. You will see a graph of your current and previous billing cycle usage and a summary of your current allowance. This page breaks down your data usage into daily totals so you can get an idea of your data usage trends throughout the month. If you are having trouble locating this information, please contact a customer service representative at 800-676-7284 Ext. 3.
What happens if I exceed my data allowance?
Once the data allowance is exceeded, service speeds will be reduced for the remainder of the billing cycle unless the service plan is upgraded to the next available tier. As customers approach their data allowance limit, they will receive an email notification warning when they reach 80% usage. At the start of the new billing cycle, data usage will automatically reset to 0.
When are peak hours?
Peak hours are defined as the time between 7:30 PM and 11:30 PM, PST every day. Off Peak hours are 12:01 AM to 7:29 PM & 11:31 PM to 11:59 PM PST every day.
How can I upgrade to a plan with a larger data allowance?
Call us at 800-676-7284 Ext. 3 to contact customer service. One of our representatives will be happy to help you choose a plan that fits your needs. Additionally, you may also upgrade your plan via the customer portal at www.digitalpath.net/account.
Does Unused Data Roll-Over to the Next Billing Cycle?
No, unused data does not currently roll over to the next billing cycle.
How does DigitalPath measure my data usage?
Digitalpath measures your download (the amount of data sent from the Internet to your antenna) and your upload (the amount of data sent from your antenna to the Internet) in Gigabytes. Your modem is built into your antenna. We then add your download and upload together to determine your total usage. Your usage is added together each day of your billing cycle to provide the total amount of data you have used in your billing cycle. To compensate for any discrepancies in data measurement, DigitalPath adds 2% to all data allowances before any speed reduction is implemented.
How can I lower my data usage?
Lower Video Streaming Resolution
Video streaming can gobble up large amounts of data very quickly. Usually you can lower video quality a little and it will significantly reduce data usage. Tips for adjusting video resolution on the most popular streaming devices and services are below.
Install a Bandwidth Meter on Your Computer
This will show you how much data you consume on that one computer. Keep in mind that this will not be an accurate representation of your total data usage if you have other computers, tablets, smart phones and/or smart TV's also using data.
Limit Online Backups
Cloud storage can tap out a connections available bandwidth and use up data allowances very quickly. Limit the number of folders you backup to the cloud, backing up video files to the cloud can eat up data extremely fast.
Run Antivirus Software
If your computer gets a virus, it can start sending and receiving large amounts of data without your knowledge. This can use up your data allowance if not caught quickly. Do your research and install some sort of antivirus program to prevent this. See the Anti-Virus section of our Support Center for more information.
Avoid Constant Video Home Surveillance
These devices often have settings to change the streaming quality or also to switch from live video to images when something moves in the cameras field of view.
How can I adjust my video streaming quality on the most common devices?
Sling TV
1. From the Sling TV start, go to Settings > Connection or Settings > Bandwidth Limiting.
2. Select how much bandwidth you want to cut back on by selecting High, Medium, or Low quality. You can also see how much bandwidth you are currently using.
Hulu
1. Click on the gear icon.
2. Select the video quality you would like from the “quality” section.
Netflix
1. Navigate to Your Account>Your Profile>Playback settings.
2. Select the quality you want.
3. It can take up to eight hours for changes to take place.
Amazon Fire TV
1. On your Fire TV remote, hold back, reverse, right, and select simultaneously for 10 seconds.
2. It will open the Display settings. Once in Display settings, select Video Resolution and select the video resolution you would like to use.
Apple TV
1. From the main iTunes menu, choose Settings> iTunes Store.
2. Select Video Resolution and switch 1080p HD or 720p HD to Standard Definition.
Roku
1. From your Roku home menu, hit:
- Home key 5x
- Rewind 3x
- Fast Forward 3x
2. This will open a secret menu.
3. Select the lowest bitrate.
4. If you want to have a higher quality, go back and select the bitrate one higher than your current. Keep doing this until you have the quality you want.